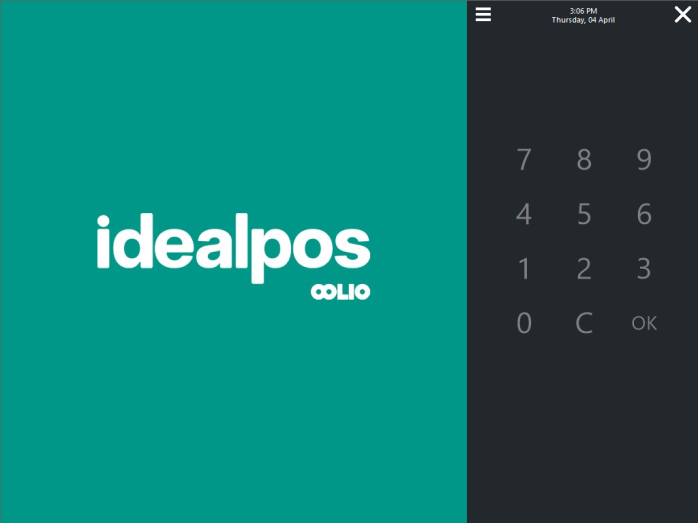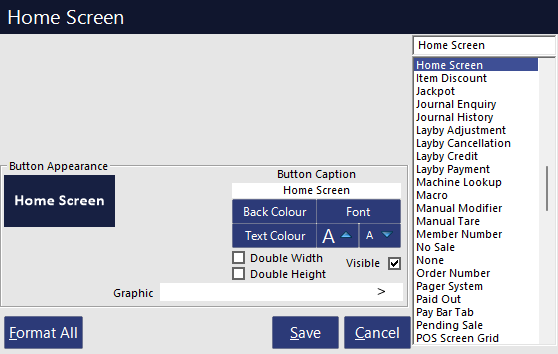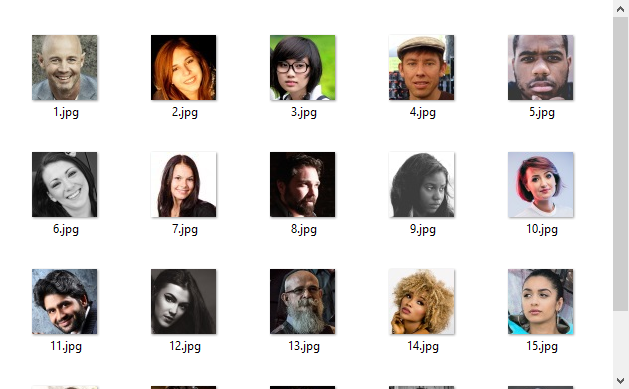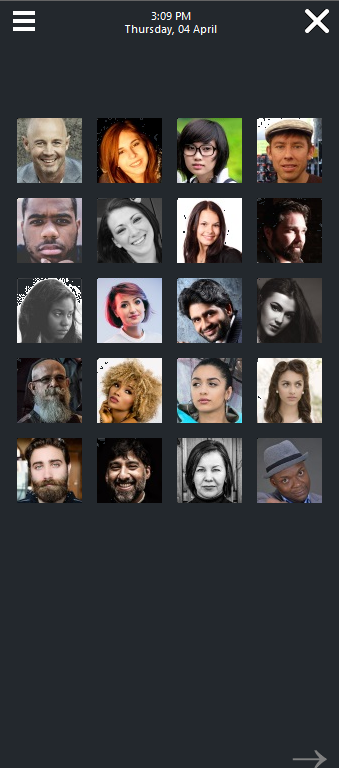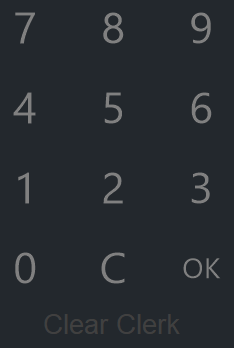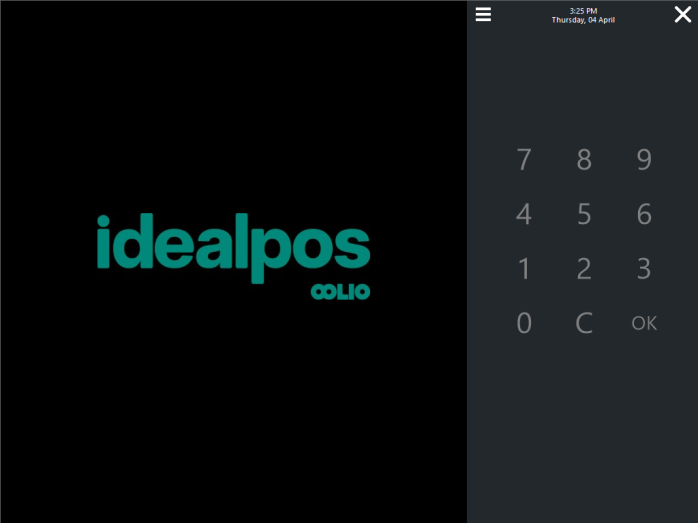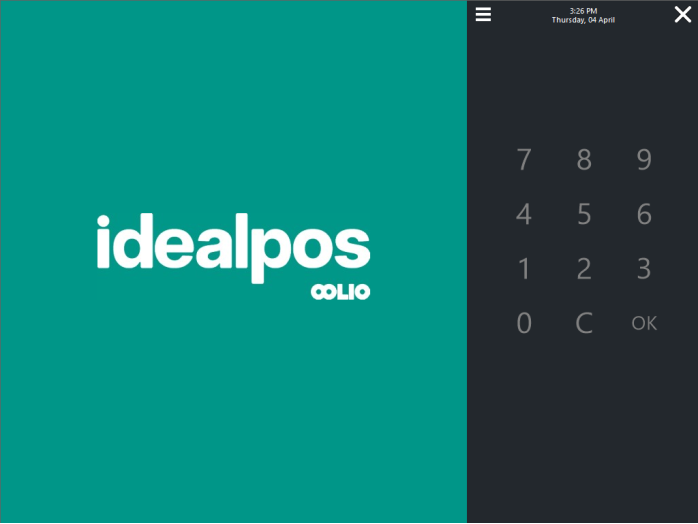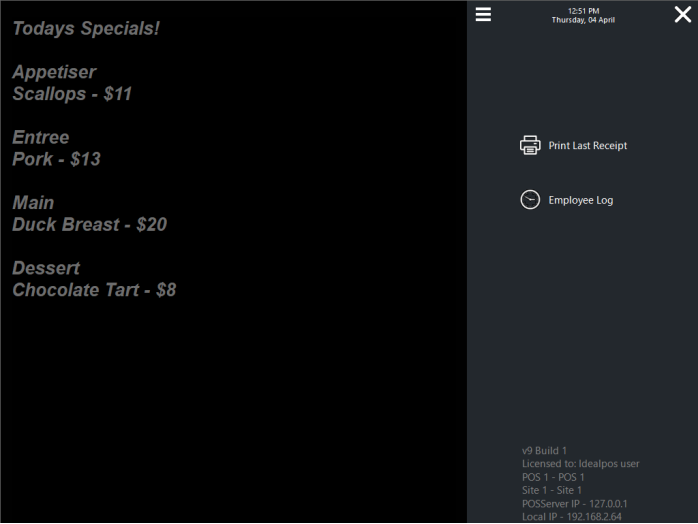This option is only effective when the Home Screen Graphic is set to blank in the Global Options > Other Options > Home Screen Graphic.
When this option is enabled and the Home Screen Graphic is blank, the Idealpos logo shown on the left-hand side will have a dark background.
Any changes to the Home Screen Graphic require a restart of Idealpos.
Home Screen Dark Theme enabled (with the Home Screen Graphic set to blank).
The Idealpos logo shown on the left-hand side uses a dark background.
Home Screen Dark Theme disabled (with the Home Screen Graphic set to blank).
The Idealpos logo shown on the left-hand side uses a green background.
If a Home Screen Graphic is configured in Setup > Global Options > Other Options > Home Screen Graphic, then the configured Home Screen Graphic will be shown on the left-hand side of the Home Screen and the Idealpos logo will appear above the numeric keypad.
Recommended Home Screen Graphic image resolution sizes for each POS screen resolution are outlined in the Configuring the Home Screen page of the User Guide.
The Home Screen Dark Theme option does not change the appearance of the Home Screen when a Home Screen Graphic is configured.
The below shows an example of the Home Screen with a Home Screen Graphic configured: